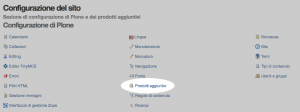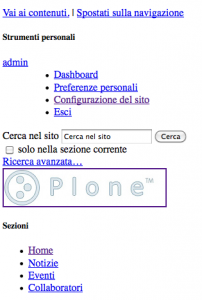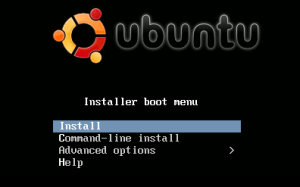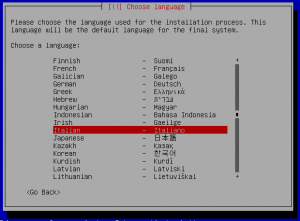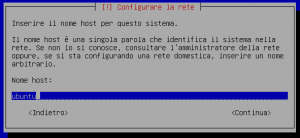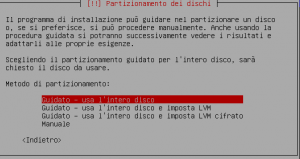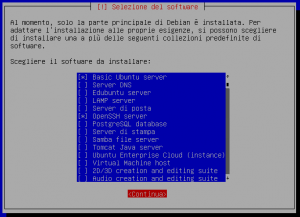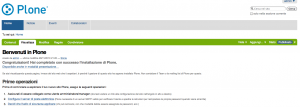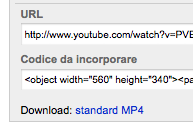Da utente root:
su - apt-get update && apt-get install curl
Installo certbot
echo "deb http://ftp.debian.org/debian jessie-backports main" >> /etc/apt/sources.list apt-get update && apt-get install certbot -t jessie-backports
Creo il file di configurazione di letsencrypt per gitlab.(cambiare gitlab.yourdomain.com con il nome del vostro sito e your@email.com con il vostro indirizzo email)
Il dominio mattermost.yourdomain.com serve per abilitare anche la chat inclusa in gitlab (cambiare yourdomain.com col vostro dominio)
mkdir -p /root/letsencrypt-config cat <<EOT >> /root/letsencrypt-config/gitlab.ini # this is the let's Encrypt config for our gitlab instance # use the webroot authenticator. authenticator = webroot # the following path needs to be served by our webserver # to validate our domains webroot-path = /var/www/letsencrypt # generate certificates for the specified domains. domains = gitlab.yourdomain.com, mattermost.yourdomain.com # register certs with the following email address email = your@email.com # use a 4096 bit RSA key instead of 2048 rsa-key-size = 4096 EOT
Creo una cartella per la verifica del sito
mkdir -p /var/www/letsencrypt
Installo Gitlab
curl https://packages.gitlab.com/install/repositories/gitlab/gitlab-ce/script.deb.sh | bash apt-get install gitlab-ce
Modifico il file di configurazione di Gitlab impostando il nome del sito (cambiare gitlab.yourdomain.com con il nome del vostro sito)
vi /etc/gitlab/gitlab.rb
external_url "http://gitlab.yourdomain.com"
Per abilitare la chat mattermost modificare anche la seguente riga:
mattermost_external_url 'http://mattermost.yourdomain.com'
Aggiungo al file di configurazione delle linee per utilizzare le chiavi e per attivare l’invio della posta. Modificare opportunamente le variabili evidenziate
cat <<EOT >> /etc/gitlab/gitlab.rb
### Customize NGINX
nginx['redirect_http_to_https'] = true
nginx['ssl_certificate']= "/etc/letsencrypt/live/gitlab.yourdomain.com/fullchain.pem"
nginx['ssl_certificate_key'] = "/etc/letsencrypt/live/gitlab.yourdomain.com/privkey.pem"
nginx['custom_gitlab_server_config']="location ^~ /.well-known {\n alias /var/www/letsencrypt/.well-known;\n}\n"
### SMTP
gitlab_rails['smtp_enable'] = true
gitlab_rails['smtp_address'] = "smtp.gmail.com"
gitlab_rails['smtp_port'] = 587
gitlab_rails['smtp_user_name'] = "my.email@gmail.com"
gitlab_rails['smtp_password'] = "my-gmail-password"
gitlab_rails['smtp_domain'] = "smtp.gmail.com"
gitlab_rails['smtp_authentication'] = "login"
gitlab_rails['smtp_enable_starttls_auto'] = true
gitlab_rails['smtp_tls'] = false
gitlab_rails['smtp_openssl_verify_mode'] = 'peer'
EOT
Per configurare anche la chat Mattermost aggiungere le seguenti righe:
cat <<EOT >> /etc/gitlab/gitlab.rb mattermost_nginx['custom_gitlab_mattermost_server_config'] = "location ^~ /.well-known {\n alias /var/www/letsencrypt/.well-known;\n}\n" mattermost['enable'] = true mattermost['gitlab_auth_endpoint'] = "https://gitlab.yourdomain.com/oauth/authorize" mattermost['gitlab_token_endpoint'] = "https://gitlab.yourdomain.com/oauth/token" mattermost['gitlab_user_api_endpoint'] = "https://gitlab.yourdomain.com/api/v3/user" mattermost_nginx['redirect_http_to_https'] = true mattermost_nginx['ssl_certificate'] = "/etc/letsencrypt/live/gitlab.yourdomain.com/fullchain.pem" mattermost_nginx['ssl_certificate_key'] = "/etc/letsencrypt/live/gitlab.yourdomain.com/privkey.pem" mattermost['email_enable_sign_up_with_email'] = true mattermost['email_enable_sign_in_with_email'] = true mattermost['email_enable_sign_in_with_username'] = true mattermost['email_send_email_notifications'] = true mattermost['email_require_email_verification'] = false mattermost['email_smtp_username'] = "my.email@gmail.com" mattermost['email_smtp_password'] = "my-gmail-password" mattermost['email_smtp_server'] = "smtp.gmail.com" mattermost['email_smtp_port'] = 587 mattermost['email_connection_security'] = "STARTTLS" EOT
Per altre configurazioni smtp vedi: https://gitlab.com/gitlab-org/omnibus-gitlab/blob/master/doc/settings/smtp.md
Riconfiguro GITLAB
gitlab-ctl reconfigure
Creo il certificato
certbot certonly -c /root/letsencrypt-config/gitlab.ini
Modifico la configurazione impostando https
vi /etc/gitlab/gitlab.rb
external_url "https://gitlab.yourdomain.com/"
anche per Mattermost
mattermost_external_url 'https://mattermost.yourdomain.com'
Creo uno script per l’aggiornamento del certificato
cat <<EOT >> /etc/cron.monthly/renew-ssl-certificates #!/bin/bash /usr/bin/certbot certonly -c /root/letsencrypt-config/gitlab.ini --renew-by-default # or /usr/bin/certbot renew --quiet gitlab-ctl restart EOT
Rendo eseguibile lo script
chmod +x /etc/cron.monthly/renew-ssl-certificates
Accedo a gitlab con l’utente root (la password viene richiesta alla prima schermata)
Dall’area admin – Settings – Applications, modifico l’url dell’applicazione Mattermost da http a https
https://mattermost.yourdomain.com/signup/gitlab/complete https://mattermost.yourdomain.com/login/gitlab/complete